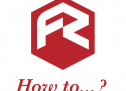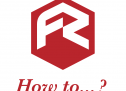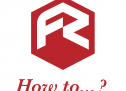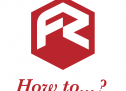How to design a flyer online
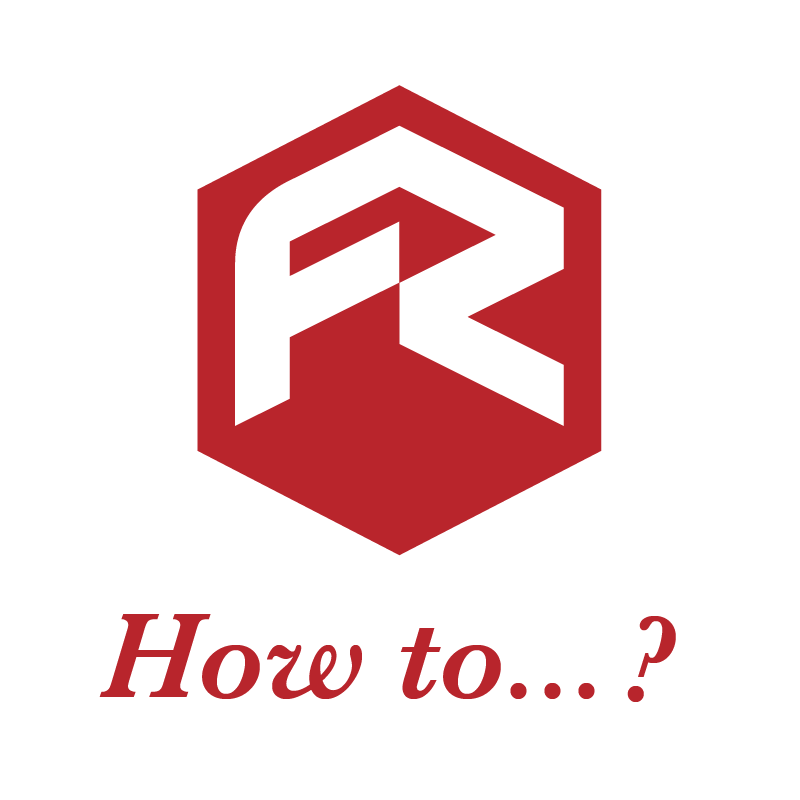 If you are looking to design a flyer then you can browse our design library at Flyerzone.ie by product or use the search box in the top right hand corner to type in an industry. You can filter the results of your search using the side menus on the left side of the page to remove certain products, industries or design styles.
If you are looking to design a flyer then you can browse our design library at Flyerzone.ie by product or use the search box in the top right hand corner to type in an industry. You can filter the results of your search using the side menus on the left side of the page to remove certain products, industries or design styles.
When you have selected your design and you are viewing it on the preview page there is a âQuick Quoteâ tool which enables you to view the different products and prices for the specific design you are viewing.
Before editing the design, we suggest that you sign in to your account or register if you donât already have an account. This means that the design template will automatically be filled in with your contact details when you view it in the editor. This can help to save you time and reduce the risk of typing errors from one order to the next.
Click âEdit this designâ to open the editor. To personalise the fields, click the pink âeditâ buttons. If you are signed in to your account, your contact details should already appear but be careful to read through the copy carefully to make sure everything is relevant to your business.
To change the size of the font, simply select the drop down menu to increase the text size as you would in Word or other software packages. If you get a warning at this stage this means that the font size is too big for the box, in this situation select a smaller text size to make sure it fits the space.
You can delete and personalise details and text as required. You can also change the font colour using the colour swatch drop down menu in the Text Editor.
If there is a âYour Logoâ placeholder in your design this means you can upload your own logo. To do this, click on the edit button over the placeholder logo to open the Image Editor and click âReplaceâ. You can then choose any TIFF or JPEG files to upload from your computer and scale, move and rotate them as required. Most of our designs also have an option for an âInstant Logoâ which you can filter through the search results. This means that there is a design element related to your industry and an area for you to write your business name next to it.
To change images in your design you can follow the same process as your would to upload your logo. Again click the edit button to open up the Image Editor and select âreplaceâ to upload your own image. You can then zoom out or use the âSize to Fitâ tool to see how the image fits in with the rest of the design and scale and move as appropriate.
To review the design, use the preview button which will remove all the edit buttons to allow you to see the layout and text more clearly. Â Once you are happy you can click the âNext Stepâ button, there is a reminder at this stage to check your spelling and details are correct. If you want you can use the âSpell Checkâ function in the editor to double check this.
You then need to select your product and service from the drop down menus before reviewing your basket and choosing your delivery options. The âfree saverâ delivery means that once your design is printed it will take up to three working days to be delivered. If you are in more of a hurry, you can select the ânext dayâ delivery option so that your print is despatched to you the day after they are finished being printed. Make sure you check the date shown on the delivery date drop down menu as this is updated to reflect your choice of despatch service.
Once you are happy you can continue to checkout. Check that the delivery address is correct or enter a different address if needed.
The final stage is payment. Select your payment method before proceeding to the secure payment page to complete payment online.
Once your order is complete, you can check the progress of it online via your account.
To watch an onscreen demonstration of this editing and ordering process, watch this video for more information.